Outlook allows you to export your mailbox content, such as mail, folders, calendars, tasks, notes, etc., and then re-import it to your new mailbox profile.
To Export Email, Contacts, and Calendar Items from Outlook to a .pst File:
1. At the top of your Outlook ribbon, choose File.

2. Choose Open & Export > Import/Export.
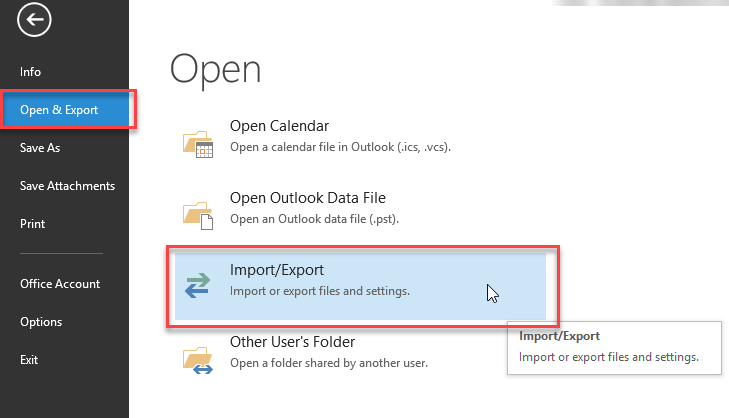
3. Choose Export to a file.
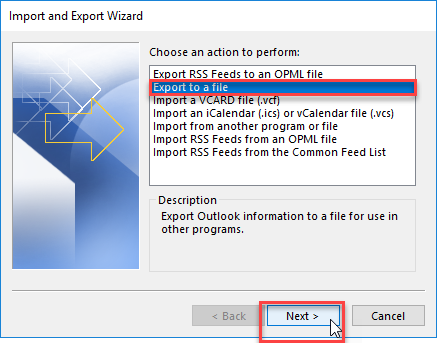
4. Click Outlook Data File (.pst) and then click Next.
5. Select the name of the email account to export. Only information for one account can be exported at a time.
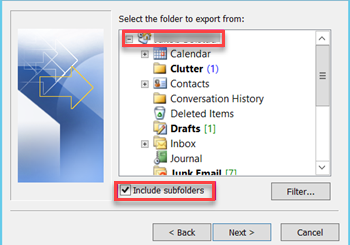
6. Click Browse and select where to save the Outlook Data File (.pst).
7. Type the file name and then click OK.
8. If you are exporting to an existing Outlook Data File (.pst), under Options, specify what to do when exporting items that already exist in the file, and then click Finish.
9. Outlook begins the export immediately unless a new Outlook Data File (.pst) is created or a password-protected file is used.
Note:
– If you’re creating an Outlook Data File (.pst), an optional password can help protect the file. When the Create Outlook Data File dialog box appears, type the password in the Password and Verify Password boxes, and then click OK. In the Outlook Data File Password dialog box, type the password, and then click OK.
– If you’re exporting to an existing Outlook Data File (.pst) that is password-protected, in the Outlook Data File Password dialog box, type the password, and then click OK.
Thank you for your message. It has been sent.
DoneOooops
Something went wrong, please try again
