What is an Email Signature?
An email signature is a personalized block of text that typically appears at the bottom or side of an email message. It often includes the sender’s contact details, company logo, location (optional), website URL, and other desired information. Some signatures may also feature the sender’s favorite inspirational or humorous quote. It’s important to keep email signatures simple and concise, as recipients primarily seek contact and location details, without unnecessary information.
In Outlook 2016, you can add a signature automatically to all outgoing emails. Here’s how:
– Open Outlook 2016 and go to the “File” tab.
– Select “Options” to open the Options dialogue box.
– Click on “Mail” in the navigation panel to access Message settings.
– In the “Compose messages” section, click on “Signatures.” This will open the Signatures and Stationery dialogue box.
– Click the “New” button to create a new signature.
– Give your signature a name to distinguish it from others.
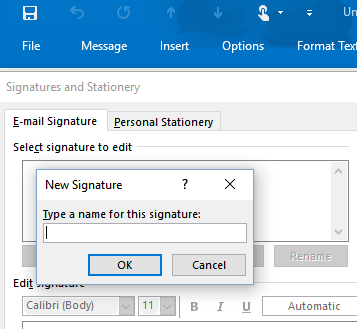
– Type in the desired text for your signature and insert any logos or images.
– You can resize images to ensure they don’t occupy too much space.
– Click “OK” to save your signature in the Signatures and Stationery dialogue box.
– Click “OK” again to close the Outlook Options dialogue box.
If your company has a standardized email signature, you can simply copy it from a colleague’s email and paste it into the Edit Signature text box. Remember that most people check their emails on mobile devices, so fancy formatting may not be well-received. Keeping your signature simple is always best.
Thank you for your message. It has been sent.
DoneOooops
Something went wrong, please try again
