Recover Permanently Deleted Emails up to 60 days
The data within a business email is owned by the company, not the employee. Consequently, many administrators face challenges when employees delete messages from their mailboxes before departing the company permanently. Similarly, users sometimes find that they have inadvertently deleted important messages and lack the capability to recover them.
IMPORTANT:
– This feature is accessible if your account is connected via the MAPI Protocol or an Exchange account.
– Recovery of deleted items in Outlook may not be possible if you are connected via an IMAP account.
– Data that has been permanently deleted (Shift + Delete) does not count towards your mailbox size or quota.
– Thanks to WorldPosta’s full synchronization, if you recover deleted items on one device, they will be restored across all devices and mail applications you use to access your WorldPosta email.
The issue of message deletion varies between local and online mailboxes. Local mailboxes store data directly on the user’s device, making recovery more challenging without specific backup solutions. In contrast, online mailboxes, hosted on cloud servers, offer more flexible recovery options.
WorldPosta addresses this common concern by allowing users to easily restore deleted items up to 60 days after their deletion. Thanks to the Outlook Anywhere feature, users can access and recover their data from any location. WorldPosta’s “Recover Deleted Items” feature ensures that your emails are safeguarded against accidental or intentional deletion.
Problem: It’s possible to accidentally use the shift-delete command on emails, leading to their permanent deletion without a straightforward way to undo this action.
Solution: WorldPosta users can simply log into their account to restore these emails. This restoration capability is not limited to administrators; it is available to all users, empowering them to recover deleted items directly.
This user-level restoration feature enhances data security and recoverability, ensuring that important business communications are protected and retrievable, even after deletion.
From Outlook
To recover deleted items from Outlook, ensure you follow these steps carefully:
1. Check Connectivity: Ensure that you are online and your Outlook is connected to Microsoft Exchange.
2. Verify Account Type: Confirm that your account is set up as an Exchange account, not as IMAP.
3. Navigate to Folders: Select the “Folder” tab or option within Outlook.
4. Recover Deleted Items: Click on “Recover Deleted Items” to view messages that can be restored.
5. Restoration Process: The message you choose to restore will be moved back to its original folder from which it was deleted.
6. Selective Restoration: You have the option to either select all messages within this recovery container or choose specific messages to restore. This selection can be based on the subject of the message, the date the message was sent, and the sender of the message. Additionally, you can sort the messages to make it easier to find the ones you want to restore.
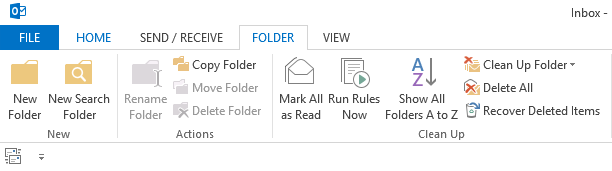
Note:
Unfortunately, if you cannot find a message in any of your mailbox’s folders or in the “Recover Deleted Items” area (often referred to as items deleted using the shift-delete method), it is likely that the message was deleted more than 60 days ago or was also removed from the “Recover Deleted Items” container. In such cases, restoration of the message is not possible.

