How to Flag Messages in Outlook 2016
Outlook 2016 offers features to assist you in managing your email needs, whether you’re sending or receiving messages. For individuals who are particularly meticulous, even bordering on OCD, about managing their time, Outlook provides the perfect solution: flags. Over time, flags have become a favorite tool among busy Outlook users and career procrastinators alike.
Flags allow you to prioritize emails, noting which ones require immediate attention and which ones you can review later. It’s easy to feel overwhelmed when 30 new and important emails arrive simultaneously. Prioritizing based on urgency is essential to avoid losing emails in the flurry of activity. You can also flag outgoing messages to remind recipients of follow-up actions they need to take.
The quickest way to flag a message is to hover your mouse over it in your inbox folder until you see the faint gray outline of a flag on the right. Clicking it instantly turns it red, providing a visible reminder of messages requiring closer attention. Flagged messages can also be found in your Task list, making it easier to monitor them. Once you’ve dealt with a message, click the flag again to change it to a checkmark, indicating completion.
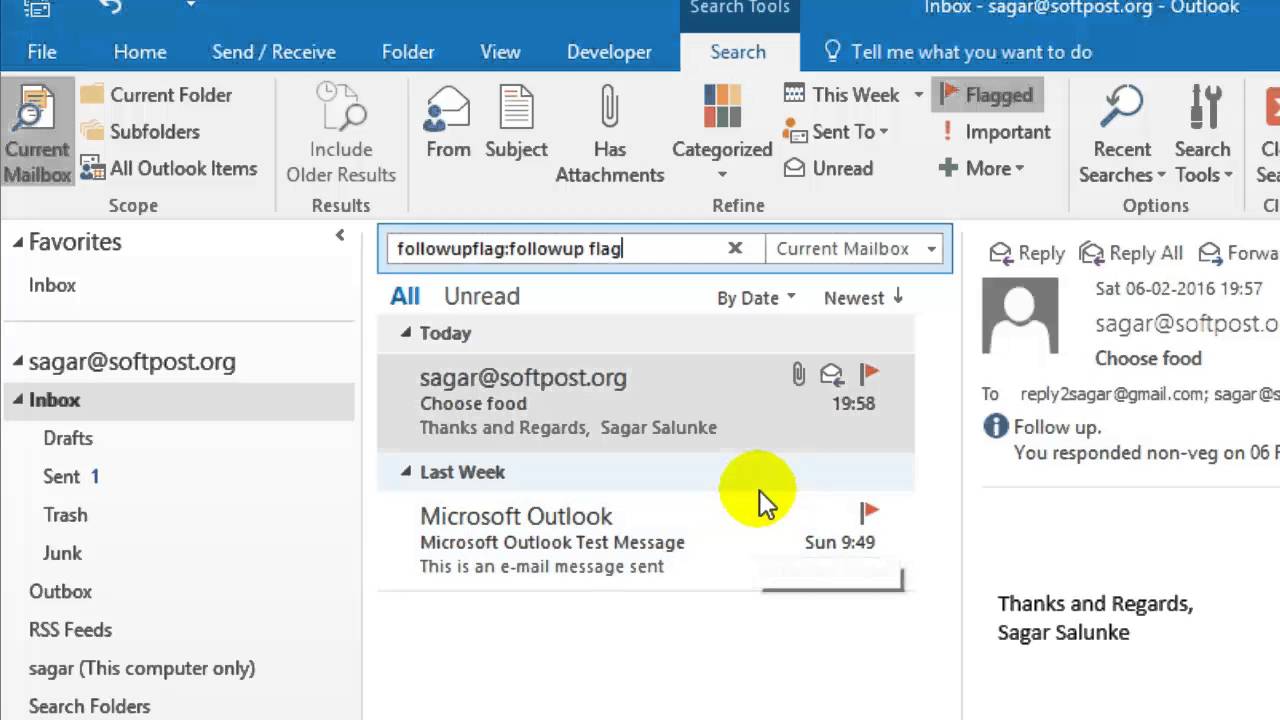
Putting off Dealing with Flagged Messages for Another Day:
Every time you flag a message, a copy of that message appears in your Task list for today. If you feel unprepared to address a particular message today and prefer to handle it next week, you can adjust this.
Simply right-click on the red flag in the message form and select a date or timeline from the options provided. If you wish to change the due date again, you can do so by dragging the item from one date to another on your To-do bar. Alternatively, you could double-click on the item to manually change the due date.
If the due date passes without any action from your end, such as marking the message complete or assigning a new due date, the message heading will turn red. In either case, it serves as a useful reminder of pending tasks in your inbox.
How to Add Message Comments in Outlook 2016:
Sometimes, merely forwarding or replying to messages isn’t sufficient. It may be necessary to include a comment so the recipient knows exactly what you are responding to and to distinguish between new and original email comments.
Outlook 2016 allows you to introduce comments with your name or any other text to identify them as yours. It’s usually best to use your name, although when writing to a friend from your home computer, you could employ a funny nickname or phrase.
Use these steps to mark your responses with your name:
1. Open the Options dialogue box by selecting the File tab and clicking on Options in the ribbon at the top of the page.
2. Click the Mail button on the navigation panel to open the Message settings window.
3. Scroll down to the section labeled Replies and Forwards, and check the Preface Comments With box. Do not check the box if it is already checked, as doing so will uncheck it.
4. Type your preferred preface text in the Preface Comments With text box.
5. If you intend to use the same email address for professional communication, it is advisable to simply use your name. This is because the preface you select will be used in all future replies.
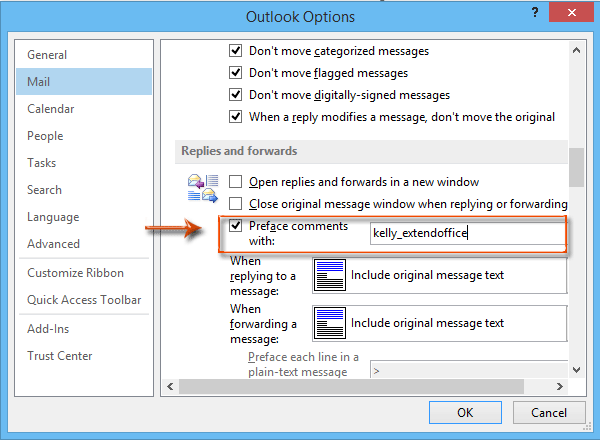
You have the option to delete the text of the original email message, although it is sometimes best to keep the text or at least the parts most relevant to your response.
Setting Reply and Forward Options (link to forward art):
While Outlook 2016 gives you the option to enhance your message text by adding colors, graphics, smileys, and other special effects, be mindful that if your recipient is using a webmail service such as Gmail, Yahoo! Mail, or Hotmail, those effects might not render well. Therefore, it is best to keep it simple.
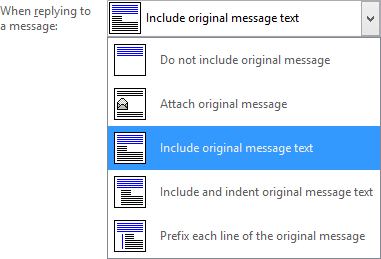
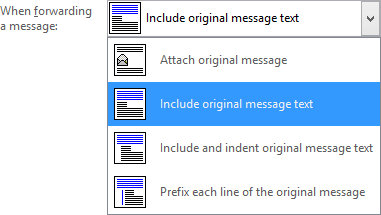
To set your options, follow the steps outlined above to get to the Replies and Forwards section then:
1. Click the dropdown arrow at the right end of “When Replying To a Message.”
2. “Include Original Message” is Outlook’s default option. The image on the left side of the menu shows you a preview of how the message will look with each option selected.
3. Choose your preferred style, confirming with the diagram on the left that it is what you want.
4. Click on “When Forwarding A Message” and follow the steps above, selecting your preferred style.
5. Click OK when you are satisfied with your choices.
Thank you for your message. It has been sent.
DoneOooops
Something went wrong, please try again
